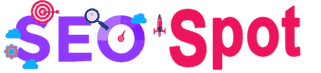Adobe Media Encoder là một phần mềm mã hóa video mạnh mẽ, được thiết kế để giúp người dùng xuất video từ các ứng dụng khác của Adobe như Premiere Pro, After Effects và Audition. Với khả năng hỗ trợ nhiều định dạng file khác nhau, Adobe Media Encoder giúp quá trình chuyển đổi, mã hóa video trở nên nhanh chóng và dễ dàng hơn. Trong bài viết này, chúng ta sẽ tìm hiểu chi tiết cách sử dụng Adobe Media Encoder và những tính năng nổi bật của công cụ này.

1. Adobe Media Encoder Là Gì?
Tổng Quan Về Adobe Media Encoder
Adobe Media Encoder là phần mềm chuyên dụng cho việc mã hóa và chuyển đổi video sang các định dạng khác nhau. Phần mềm này giúp tối ưu hóa video để phát trực tuyến, chia sẻ trên mạng xã hội, hoặc lưu trữ dưới dạng file chất lượng cao. Với khả năng tích hợp sâu với các phần mềm chỉnh sửa video như Premiere Pro và After Effects, Media Encoder là một công cụ không thể thiếu đối với các chuyên gia làm phim, biên tập video, và nhà sáng tạo nội dung.
Các Tính Năng Chính
Adobe Media Encoder hỗ trợ nhiều định dạng video và âm thanh khác nhau, bao gồm H.264, HEVC (H.265), MP4, MXF, và các định dạng âm thanh như AAC, WAV. Phần mềm này còn cung cấp các thiết lập xuất video tối ưu cho các nền tảng như YouTube, Facebook, Vimeo và nhiều hơn nữa.
2. Hướng Dẫn Sử Dụng Adobe Media Encoder
2.1. Cài Đặt Adobe Media Encoder
Trước khi bắt đầu, bạn cần tải và cài đặt Adobe Media Encoder từ trang chủ của Adobe. Phần mềm này thường đi kèm với các gói Adobe Creative Cloud, vì vậy nếu bạn đã sử dụng Premiere Pro hoặc After Effects, bạn có thể truy cập và cài đặt Media Encoder trực tiếp từ Creative Cloud.
2.2. Khởi Động Adobe Media Encoder
Khi mở Adobe Media Encoder, bạn sẽ thấy giao diện chính của phần mềm với các tùy chọn như Queue, Encoding, và Presets Browser. Đây là nơi bạn sẽ thêm các dự án video cần mã hóa, lựa chọn định dạng xuất và theo dõi tiến trình mã hóa.
2.3. Thêm Dự Án Vào Media Encoder
Có hai cách chính để thêm dự án video vào Adobe Media Encoder:
Từ Premiere Pro hoặc After Effects: Nếu bạn đang làm việc trên một dự án video trong Premiere Pro hoặc After Effects, bạn có thể chọn File > Export > Media và sau đó chọn Queue in Adobe Media Encoder. Dự án của bạn sẽ tự động được thêm vào danh sách chờ của Media Encoder để mã hóa.
Thêm File Trực Tiếp: Bạn cũng có thể kéo và thả trực tiếp các file video vào giao diện của Media Encoder hoặc chọn Add Source để duyệt file trên máy tính.
2.4. Lựa Chọn Định Dạng Xuất Video
Khi bạn đã thêm dự án vào Media Encoder, bước tiếp theo là lựa chọn định dạng xuất. Adobe Media Encoder cung cấp nhiều preset (thiết lập sẵn) cho các nền tảng khác nhau. Bạn có thể chọn các định dạng như H.264 nếu muốn xuất video để đăng lên YouTube hoặc Facebook, hoặc chọn HEVC (H.265) nếu cần nén video với chất lượng cao nhất.
Để chọn định dạng xuất:
- Nhấp vào tên preset hiện tại bên cạnh video trong danh sách chờ.
- Chọn định dạng từ Format (ví dụ: H.264, HEVC, QuickTime).
- Chọn Preset tùy thuộc vào nhu cầu, như YouTube 1080p hoặc Facebook 720p.
2.5. Tùy Chỉnh Các Thông Số Xuất Video
Bạn cũng có thể tùy chỉnh các thông số mã hóa như bitrate, frame rate, và độ phân giải để đảm bảo video có chất lượng tốt nhất mà vẫn phù hợp với mục đích sử dụng.
- Bitrate: Điều chỉnh bitrate giúp bạn kiểm soát chất lượng và kích thước của video. Bitrate càng cao thì chất lượng video càng tốt, nhưng file cũng sẽ lớn hơn.
- Resolution: Điều chỉnh độ phân giải để phù hợp với nền tảng phát video (ví dụ: 1080p cho YouTube hoặc 720p cho Facebook).
- Frame Rate: Frame rate (tỷ lệ khung hình) có thể được điều chỉnh dựa trên yêu cầu dự án, như 24 fps cho phim điện ảnh hoặc 60 fps cho video hành động.

2.6. Bắt Đầu Mã Hóa
Sau khi đã hoàn tất cài đặt, bạn có thể nhấn nút Start Queue (biểu tượng hình tam giác màu xanh ở góc trên bên phải) để bắt đầu quá trình mã hóa. Adobe Media Encoder sẽ tự động bắt đầu mã hóa các video trong danh sách chờ.
Bạn có thể theo dõi tiến trình mã hóa trong tab Encoding. Phần mềm sẽ hiển thị thời gian còn lại và tốc độ xử lý. Khi quá trình hoàn tất, video của bạn sẽ sẵn sàng để phát hành hoặc chia sẻ.
3. Các Mẹo Hữu Ích Khi Sử Dụng Adobe Media Encoder
3.1. Sử Dụng Preset Để Tối Ưu Thời Gian
Một trong những lợi ích lớn nhất của Adobe Media Encoder là các preset tích hợp sẵn cho các nền tảng phổ biến như YouTube, Vimeo và Facebook. Bằng cách sử dụng các preset này, bạn có thể tiết kiệm thời gian vì không cần phải điều chỉnh thủ công từng thông số video. Để sử dụng preset, chỉ cần chọn định dạng mong muốn và Media Encoder sẽ tự động điều chỉnh các cài đặt phù hợp.
3.2. Xếp Hàng Chờ Để Tối Ưu Hiệu Suất
Nếu bạn làm việc với nhiều video cùng lúc, hãy tận dụng tính năng queue của Media Encoder. Bạn có thể thêm nhiều dự án vào danh sách chờ và phần mềm sẽ xử lý tuần tự từng dự án mà không cần sự can thiệp của bạn. Điều này giúp tiết kiệm thời gian và đảm bảo tất cả các video đều được mã hóa đúng cách.
3.3. Sử Dụng GPU Để Tăng Tốc Độ Mã Hóa
Adobe Media Encoder có khả năng tận dụng sức mạnh của GPU để tăng tốc quá trình mã hóa. Nếu máy tính của bạn có card đồ họa mạnh, hãy đảm bảo rằng bạn đã bật tính năng GPU Acceleration trong phần Preferences để cải thiện hiệu suất mã hóa.
3.4. Theo Dõi Tiến Trình Mã Hóa
Khi đang mã hóa video, bạn có thể theo dõi tiến trình mã hóa của từng video trong tab Encoding. Tại đây, bạn sẽ thấy thời gian còn lại, tốc độ xử lý và các thông số khác. Điều này giúp bạn dễ dàng quản lý thời gian và biết chính xác khi nào quá trình mã hóa hoàn thành.
4. Kết Luận
Adobe Media Encoder là một công cụ không thể thiếu cho những ai làm việc với video và âm thanh. Với khả năng mã hóa mạnh mẽ, hỗ trợ đa định dạng, và tính năng tự động hóa quy trình, Media Encoder giúp quá trình chuyển đổi video trở nên nhanh chóng và dễ dàng hơn bao giờ hết.
Dù bạn là nhà làm phim chuyên nghiệp hay một người sáng tạo nội dung trên mạng xã hội, Adobe Media Encoder sẽ giúp bạn tối ưu hóa chất lượng video, tiết kiệm thời gian và đảm bảo rằng video của bạn được phát ở chất lượng tốt nhất trên mọi nền tảng.
Tham khảo thêm: