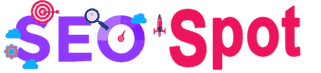Nếu bạn là một trong những người thường xuyên sử dụng các phần mềm của Autodesk như AutoCAD, Revit, hay 3ds Max, bạn có thể đã nghe đến Autodesk Desktop App . Đây là một công cụ tiện lợi giúp quản lý và cập nhật các phần mềm Autodesk một cách dễ dàng. Trong bài viết này, chúng tôi sẽ cùng tìm hiểu cách cài đặt Autodesk Desktop App một cách chi tiết và hiệu quả nhất.
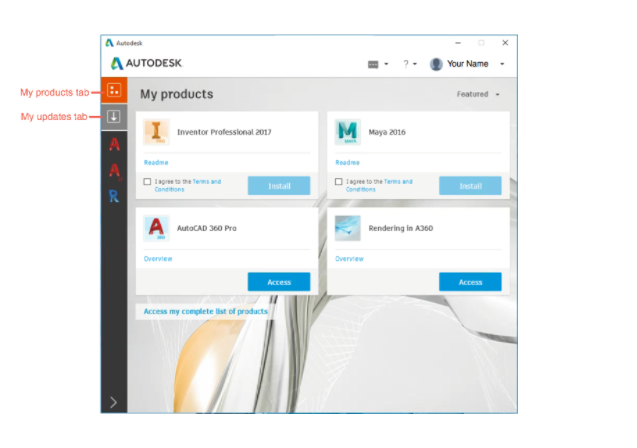
1. Autodesk Desktop App Là Gì?
Autodesk Desktop App là một ứng dụng giúp người dùng quản lý các phần mềm Autodesk trên máy tính của mình. Từ đây, bạn có thể dễ dàng tải về, cập nhật và quản lý các sản phẩm của Autodesk mà không cần truy cập vào từng phần mềm riêng biệt. Đây là một công cụ không thể thiếu cho những công việc quy trình tối ưu hóa tối ưu của ai.
2. Tại sao nên cài đặt Autodesk Desktop App?
Việc cài đặt Autodesk Desktop App mang lại nhiều lợi ích:
- Cập nhật tự động : Bạn sẽ không phải lo lắng về việc thiếu các bản cập nhật quan trọng.
- Quản lý tài khoản : Dễ dàng theo dõi trạng thái quyền và các sản phẩm đã cài đặt.
- Hỗ trợ kỹ thuật : Truy cập nhanh các hướng dẫn tài liệu và hỗ trợ thông tin.
3. Cách Cài đặt Autodesk Desktop App
Bước 1: Tải về Autodesk Desktop App
Đầu tiên, bạn cần truy cập trang web chính thức của Autodesk hoặc tải xuống ứng dụng từ liên kết dưới đây: Tải Autodesk Desktop App .
Bước 2: Mở File Cài Đặt
Sau khi tải xuống, hãy mở tệp cài đặt để bắt đầu quá trình cài đặt.
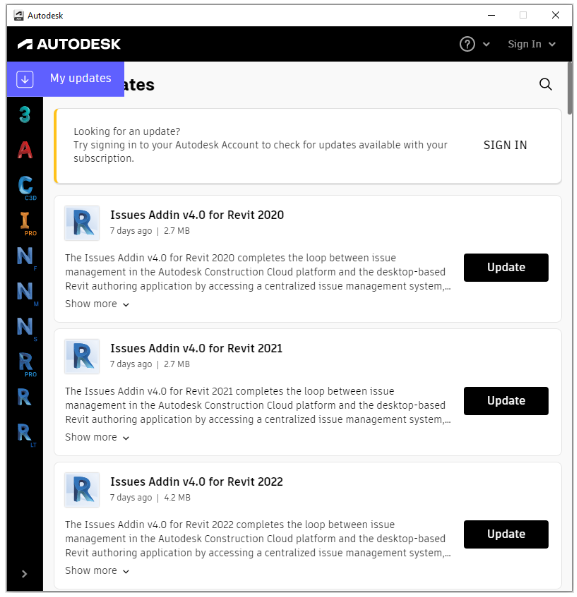
Bước 3: Chấp Nhận Điều Khoản Sử Dụng
Khi mở tệp cài đặt, bạn sẽ thấy cửa sổ yêu cầu chấp nhận điều khoản sử dụng. Nhấn "Đồng ý" để tiếp tục.
Bước 4: Chọn Thư Mục Cài Đặt
Tiếp theo, bạn sẽ được yêu cầu chọn cài đặt thư mục. Bạn có thể giữ mặc định thư mục mặc định hoặc chọn một thư mục khác nếu muốn.
Bước 5: Hoàn tất Cài đặt
Sau khi cài đặt xong, hãy nhấn "Hoàn tất" để hoàn tất quá trình cài đặt. Bây giờ, Autodesk Desktop App đã được cài đặt thành công trên máy tính của bạn.
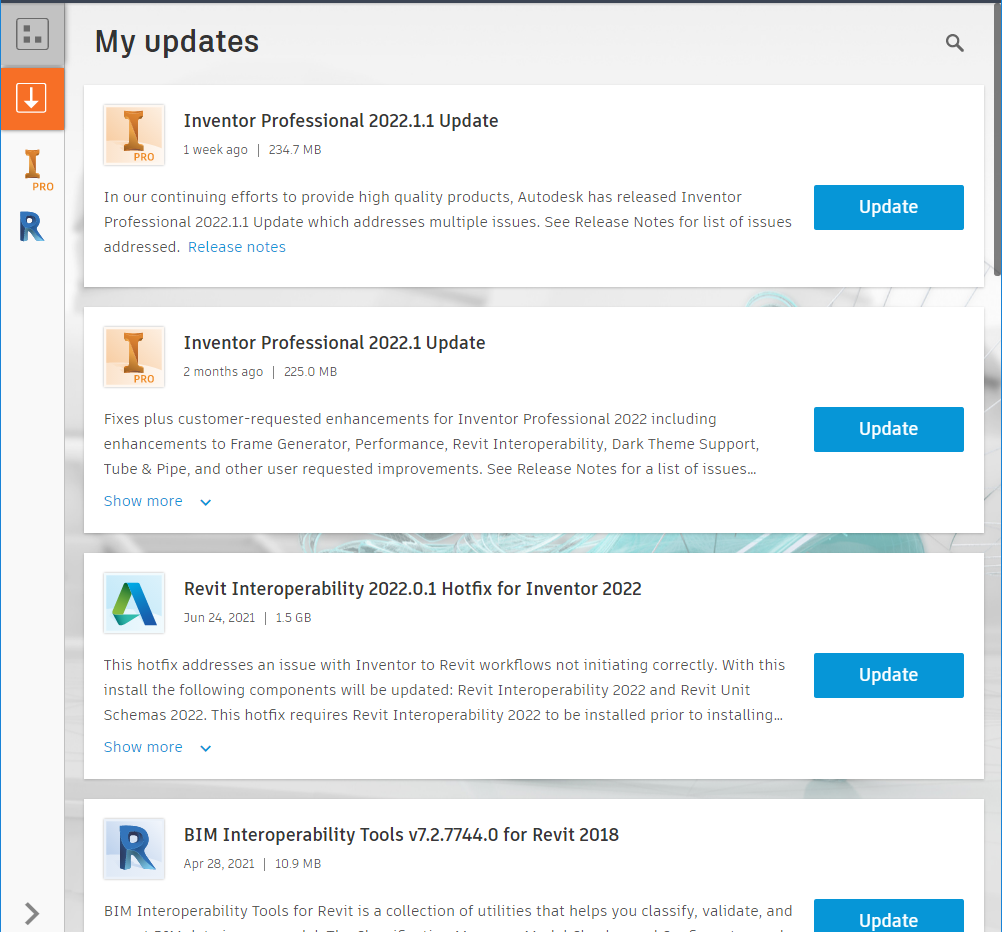
4. Hướng dẫn Sử dụng Autodesk Desktop App
4.1. Đăng Nhập
Mở Autodesk Desktop App và đăng nhập bằng tài khoản Autodesk của bạn. Nếu bạn chưa có tài khoản, bạn có thể dễ dàng đăng ký tại trang web Autodesk.
4.2. Quản lý Phần mềm
- Cập nhật : Ứng dụng sẽ tự động kiểm tra và thông báo về các bản cập nhật or mới. Bạn chỉ cần nhấn vào nút "Cập nhật" để cập nhật.
- Tải về : Bạn có thể dễ dàng tải xuống các phần mềm mới từ ứng dụng này mà không cần truy cập vào trang web chính thức của Autodesk.
5. Câu Hỏi Thường Gặp (Câu Hỏi Thường Gặp)
1. Autodesk Desktop App có miễn phí không?
Có, Autodesk Desktop App hoàn toàn miễn phí cho người dùng có tài khoản Autodesk.
2. Tôi có thể cài đặt Autodesk Desktop App trên nhiều máy tính không?
Có, bạn có thể cài đặt ứng dụng này trên nhiều máy tính miễn là bạn đăng nhập bằng tài khoản Autodesk của mình.
3. Autodesk Desktop App có hỗ trợ tiếng Việt không?
Hiện tại, ứng dụng này chưa được hỗ trợ bằng tiếng Việt nhưng giao diện rất dễ sử dụng và trực quan.
4. Nếu gặp lỗi khi sử dụng Autodesk Desktop App thì sao?
Bạn có thể truy cập trang hỗ trợ của Autodesk hoặc tìm kiếm hướng dẫn tài liệu để khắc phục lỗi.
6. Kết Luận
Cài đặt Autodesk Desktop App là một bước quan trọng giúp bạn quản lý và cập nhật các phần mềm Autodesk một cách hiệu quả. Với những lợi ích như cập nhật tự động và kỹ thuật hỗ trợ cập nhật, ứng dụng này chắc chắn sẽ giúp bạn tối ưu hóa quy trình làm việc của mình. Hãy cài đặt và trải nghiệm ngay hôm nay!
Xem thêm: